MacOSでPython3.10にバージョンアップ/インストールする方法【仮想環境で使う方法も解説】Homebrewでトライすると...
目次
こんにちは。
今までPython3.8系を使っていたのですが、色々と機能が追加されて取り残されてきているので、いい加減に3.8はやめて最新の3.10にバージョンアップしようと思い至りました。
今回は備忘録的に、アップグレードする手順と諸々のターミナルコマンドをまとめておきます。
バージョンアップでなくとも、新しくPythonをインストールしたいときにも使えます。
前提
- Macユーザー
- ちなみに私の環境は macOS Monterey 12.0.1
- Python3.10を使いたい
- ターミナルの操作ができる
Pythonをバージョンアップする手順 Homebrew編
まずは現在のバージョン確認から。以下ターミナルで。
$ python3 --version
Python 3.8.9
Homebrewがない場合、インストールする。(※MacOSのパッケージマネージャ。)
↑にアクセスするとトップページに書いてある、この怪しげな長いインストールコマンドを実行する。
$ /bin/bash -c "$(curl -fsSL https://raw.githubusercontent.com/Homebrew/install/HEAD/install.sh)"
すでにHomebrewがある場合、アップデートする。
$ brew --version # 現在のバージョン確認
$ brew upgrade
インストールできるPythonのバージョンを調べます。
$ brew info python3
すると、現在stable(安定)しているバージョンは3.9.9とのこと。
python@3.9: stable 3.9.9
とりあえずインストールしておく。(今3.8だし...)
$ brew install --build-from-source python@3.9
==> Summary
🍺 /usr/local/Cellar/python@3.9/3.9.9: 7,839 files, 119.2MB, built in 5 minutes 58 seconds
==> python@3.9
Python has been installed as
/usr/local/bin/python3
終わりました😊
$ python3.9
Python 3.9.9 (main, Dec 27 2021, 00:00:00)
>>>
うん、実行できますね。VS Codeのインタープリターからも選択できるようになっていました。めでたしめでたし...
...っていやいや、ワシが使いたいのは3.10じゃ!
そのうち3.10もstableになるのでしょうか。今は別の手段でインストールすることにします。次の章に続く。
Python3.10のパッケージ版をインストールする
というわけで大人しくPython.orgからパッケージ版をインストールします。(遠回りしてスミマセン。)
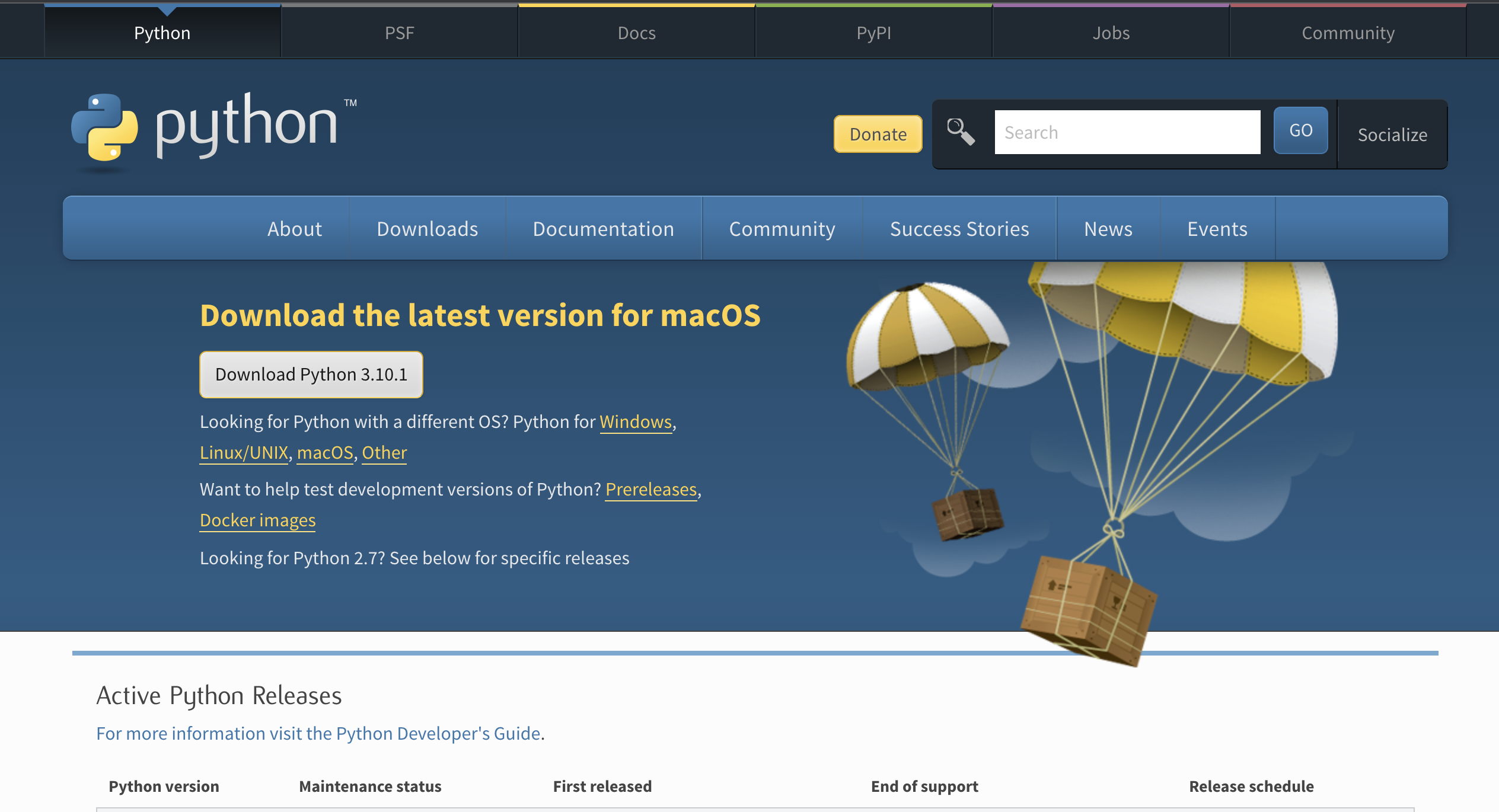
Python.orgにアクセスしたら、トップページにある「Download Python」のボタンをクリックし、インストールされたファイルを開いて手順通りポチポチ進めると、MacにPythonがインストールされます。
Pythonがデフォルトでどこのパスを通って実行されるかは、以下のコマンドで確認できます。whichでもwhereでもいけます。
$ which python3
/usr/bin/python3
このusr/bin/という勝手につくパスは「環境変数」として特に何もコマンドで指示しなくてもつくものです。パッケージ版をインストールすると違う場所にインストールされますので、環境変数にパスを追加してみます。
環境変数にパスを追加するにはこちらのコマンドで。(zshの場合。)
$ open ~/.zshrc
openはFinderと同じようにファイルを開くので、おそらくテキストエディタで開かれます。vimを使い慣れている人はvim ~/.zshrcでもOK。
上のファイルに以下の一行を書いておくと、パッケージ版をインストールしたPythonにもパスが通るらしい。このパスはPython3.10がインストールされたアプリケーションフォルダ内のコンテンツUpdate Shell Profile.commandにPYTHON_ROOTという変数の値として書いてあります。
export PATH=/Library/Frameworks/Python.framework/Versions/3.10/bin:$PATH
使えるか確認します。
$ python3.10
Python 3.10.1 (v3.10.1, Dec 6 2021, 00:00:00)
Type "help", "copyright", "credits" or "license" for more information.
>>>
いけました。続いて仮想環境でPython3.10を使えるようにします。
Python3.10の仮想環境を作成する
仮想環境にはvenvを使います。
仮想環境とは雑にパッケージを入れるなり煮るなり焼くなり好きにしても平気にするための方法で、開発者同士でパッケージのバージョンを揃えるのにも便利な手段です。
$ cd project # 仮に仮想環境を作成するディレクトリを「project」とした場合
$ python3.10 -m venv .venv
python3系が複数入っているときは必ず3.10のように詳細なバージョンを指定しましょう。1つ目のvenvは元々python3.10の環境で、それを.venvというフォルダを作って移動する、という内容のコマンドです。
仮想環境のアクティベートは以下の手順です。
$ source .venv/bin/activate
コマンドラインのユーザー名の先頭に(.venv)とつけば成功。
作成した仮想環境のpythonバージョンが3.10になっていることを確認します。
$ python3 --version
Python 3.10.1
やったぜ。あとはpip installで好きなパッケージを入れたりしていって、ごちゃごちゃになったら.venvごと削除して作り直せばOK。
仮想環境の終了コマンドは以下。
$ deactivate
ついでに、仮想環境について知っておきたいコマンドをご紹介します。
インストールされているパッケージのバージョンを書き出す (txtファイルの名前は何でも良いですが、requirements.txtが慣例らしいです)
$ pip freeze > requirements.txt
書き出したバージョンのパッケージを一括インストール
$ pip install -r requirements.txt
仮想環境の削除(普通にフォルダを削除するコマンドと同じ。-rはディレクトリの削除、-fは確認スキップ。大事なフォルダを削除しないよう、実行には注意。)
$ rm -rf .venv
仮想環境内を初期化。名前を変えない限り、こっちのが一発でクリアできるので、再作成の手間が省けて便利です。
$ python3.10 -m venv --clear .venv
VS Codeのインタープリターが仮想環境のPython3.10を認識しない場合の対処法
VS Codeで認識しない場合、仮想環境の作った場所とVS Codeで開いているフォルダに問題がある可能性があります。
.venvを作ったフォルダを、VS Codeで開き直しましょう。
たとえば projectというフォルダの下に.venvがあれば、VS Codeのメニューから「ファイル」「フォルダーを開く...」を選択して、projectフォルダを開くことで、.venvを認識するようになります。
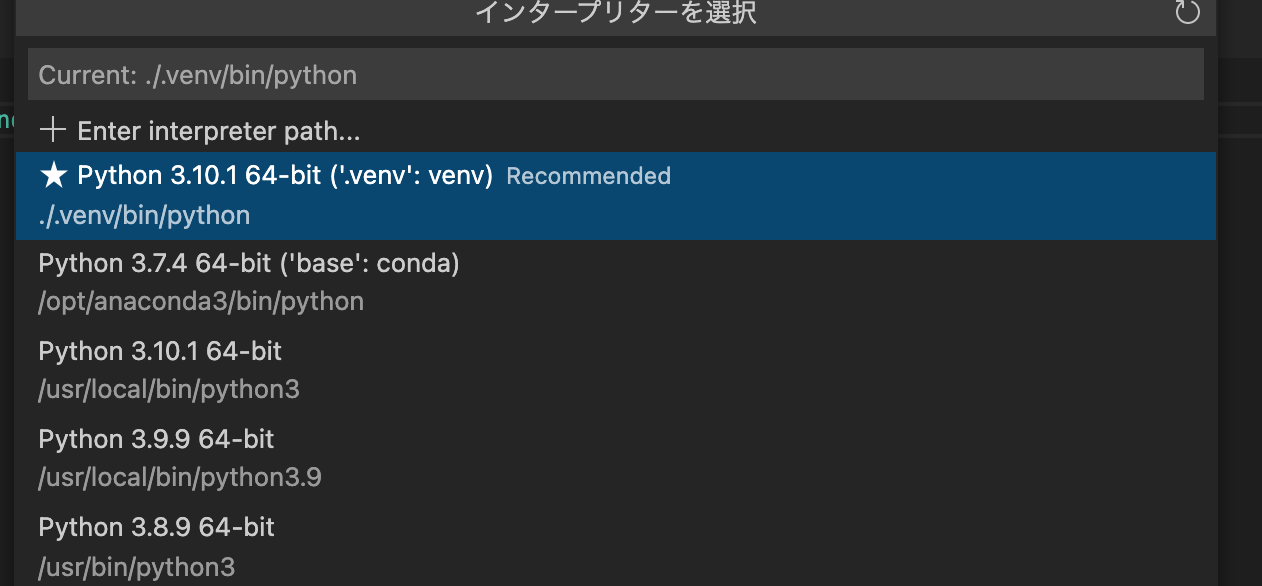
まとめ
というわけで今回は今年リリースされて話題となったPython3.10の環境をMacOSにインストールしてみました。
これから弄りたおします〜
それでは。


