【Mac】US配列キーボードを入手したら最初にセットアップすべき設定まとめ【さらばJIS配列】
目次
こんにちは。
MacのUSキーボードを入手してみましたが、如何せん慣れないうちは使いにくい...!!
ということで、今回はまず初めにセットアップすべき設定をピックアップして ご紹介します。
前提
- Macユーザー
- 最近JISキーボードからUSキーボード派になった、もしくはなりたい
- USキーボードが使いにくいので、使いやすくしたい
- 普段はトラックパッドよりキーボード派
- もしくはキーボード操作で作業を効率化したい
USキーボードのメリット
- 見た目がシンプルでかっこいい
- ホームポジション(指の定位置)が中央にあり使いやすい
- スペースキーが長くて押しやすい
- Enter(return)キーがちょうど小指で届く位置にあり押しやすい
- MacOSやVS Codeといった米国産ソフトの設計がUSキーボードをベースにされているため、ショートカットキーが使いやすい
JIS配列は無駄に日本語(ひらがな)が書かれていてかっこ悪いというだけでなく、実はとても効率が悪い配置になっています。
さあ、キミも今からUSキーボーディストだ!
Apple Magic Keyboard - 英語(US) - シルバー
JIS配列キーボードのMacbookユーザーでも、Bluetooth接続できるMagic KeyboardなるApple純正製品がAmazonで買えて明日から使えるぞ!公式より若干安いです。(2021年12月26日時点。)
日本語/英字を切り替えやすくする
USキーボードには「英数」「かな」キーがなく、デフォルトでは日本語切り替えができません。なので、似た位置にあるコマンドキーを使えるようにします。
- Macの「システム環境設定」を開く
- 「キーボード」を開く
- 「ショートカット」の「入力ソース」を開く
- キーコンビネーションが書かれている場所をクリックし
command + spaceを入力する
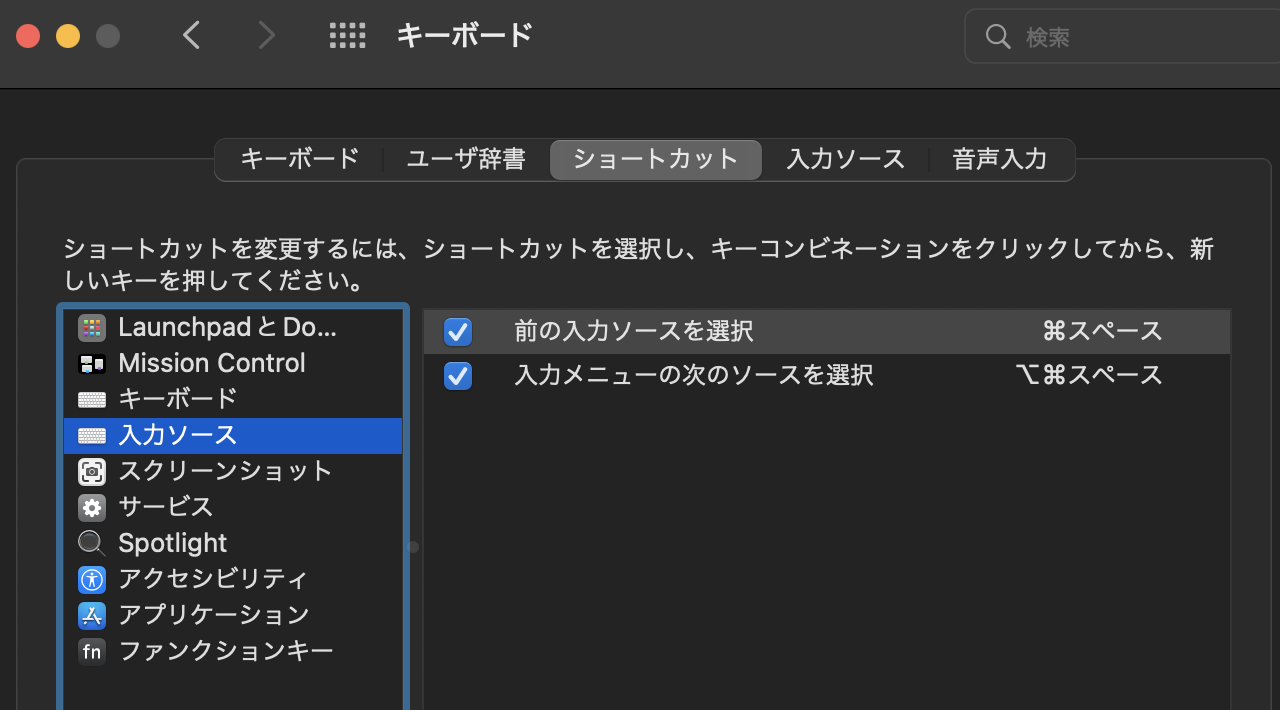
スペースキーを押す手間が増えますが、両手が使えるのですぐに慣れます。
日本語/英数を切り替える際、Google日本語入力ではないMacデフォルトの日本語入力が選択肢に出ないようにする
- 「システム環境設定」「キーボード」「入力ソース」を開く
- 左下の「-」を押して余計な選択肢を一覧から消す
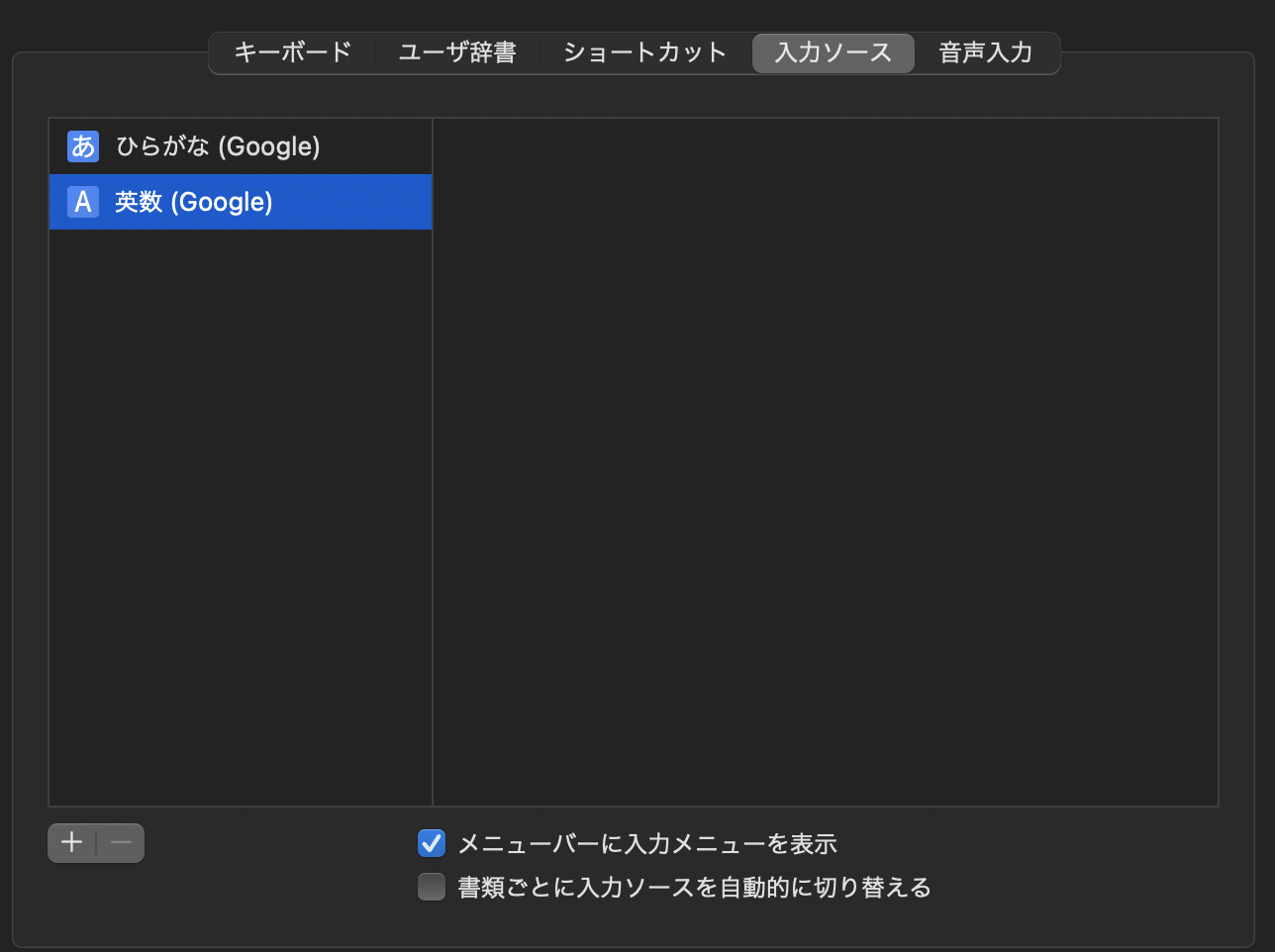
Google日本語入力ユーザーが前提。というかMacデフォルトの変換って使いにくいし見た目もあまりよくないですよね...?
デフォルトの「ABC」を消そうとして「-」がグレーアウトしていて消せない場合は、一旦「ひらがな」の方に「英数」をチェック入れておくと、なぜか消せるようになります。謎仕様。
日本語/英数切り替えをKarabinerでJIS配列と同じに設定する
Karabinerという超優秀ソフトがあり、これを使うことでキーボードのキーを好きなキーに設定することができます。
しかも、コマンドキーを単体で押すと左を英数に、右を日本語変換にというかゆいところに手が届く便利機能付き。
これで今までのJISキーボード同様の操作ができます!
インストールはこちらから。古いバージョンを使うと最新のMacOSでうまく動作しない場合がありますので、必ず最新バージョンを使うようにしましょう。
Karabiner-Elements | Release notes
インストールしたら、「Complex Modification」から「Rules」「Add Rule」を選択し、「import」から以下のルールを追加すればOKです。ブラウザが開いて日本語の便利パッケージをインストールすることができます。先人たちがこのようなパッケージを残してくれているんですね。助かります。
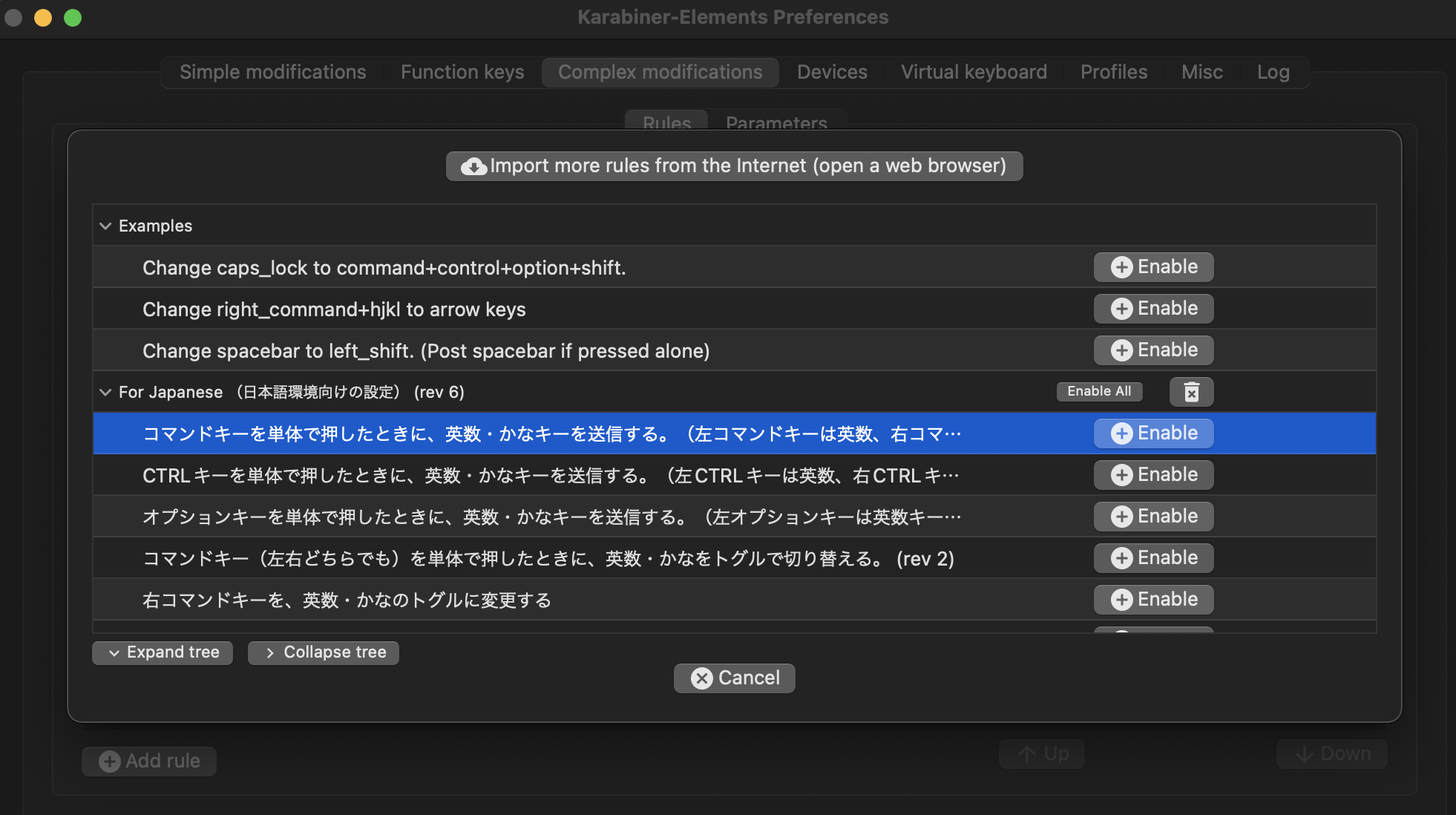
controlキーとcaps lockキーを入れ替える
JISキーボードでは左手小指の位置にcontrolキーがあったのですが、USキーボードでは下の方に小さくあるので大変押しにくいです。
- 「システム環境設定」から「キーボード」を開く
- 右下の「修飾キー」を押す
- 「caps lock」と「control」を入れ替える
キーボード操作をメインにしているとcontrolキーは頻繁に使いますので、必ず変えましょう。
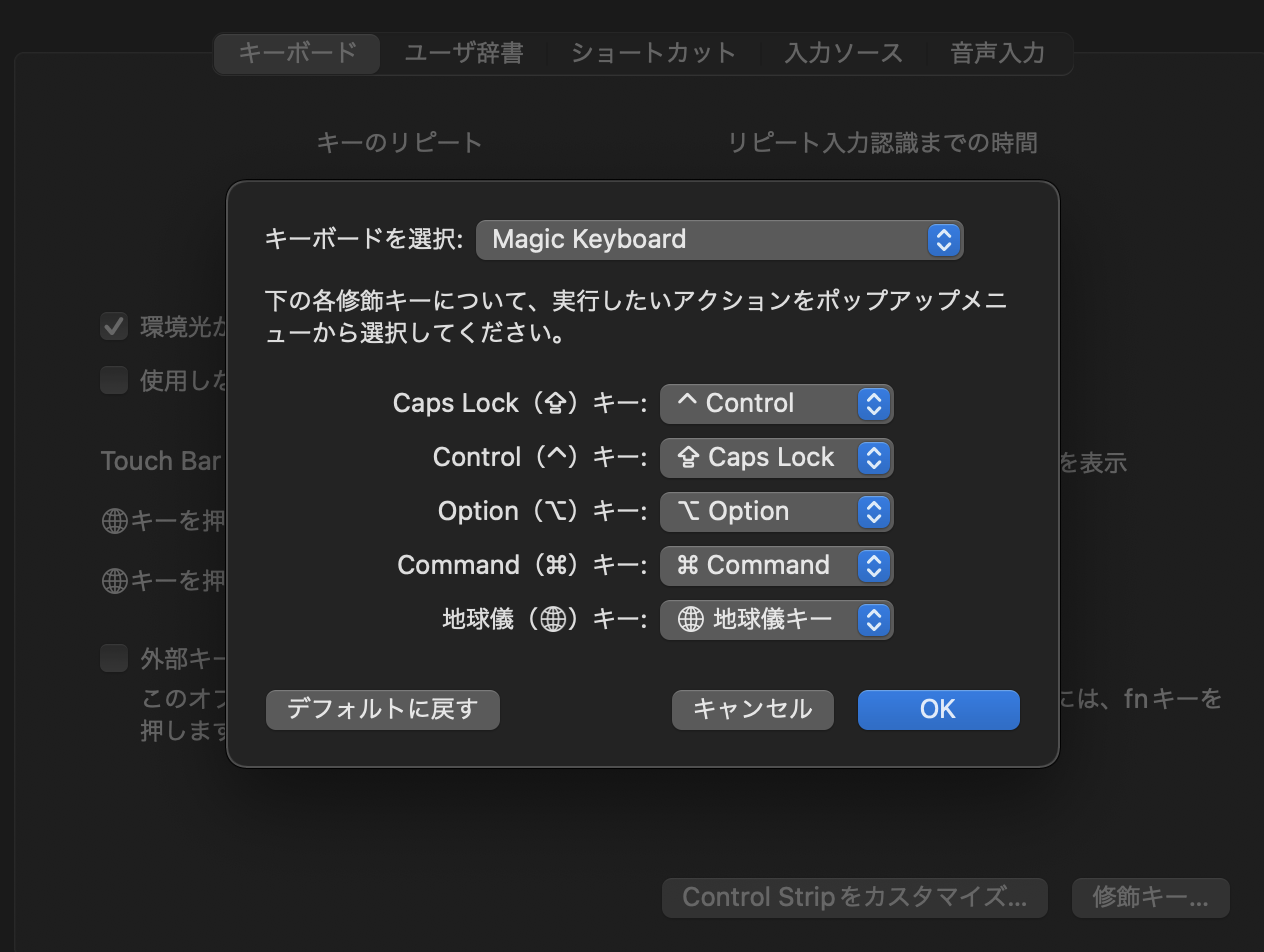
Karabinerを使う場合は、「Simple Modification」から画面のようにキーバインドをセットすればOKです。
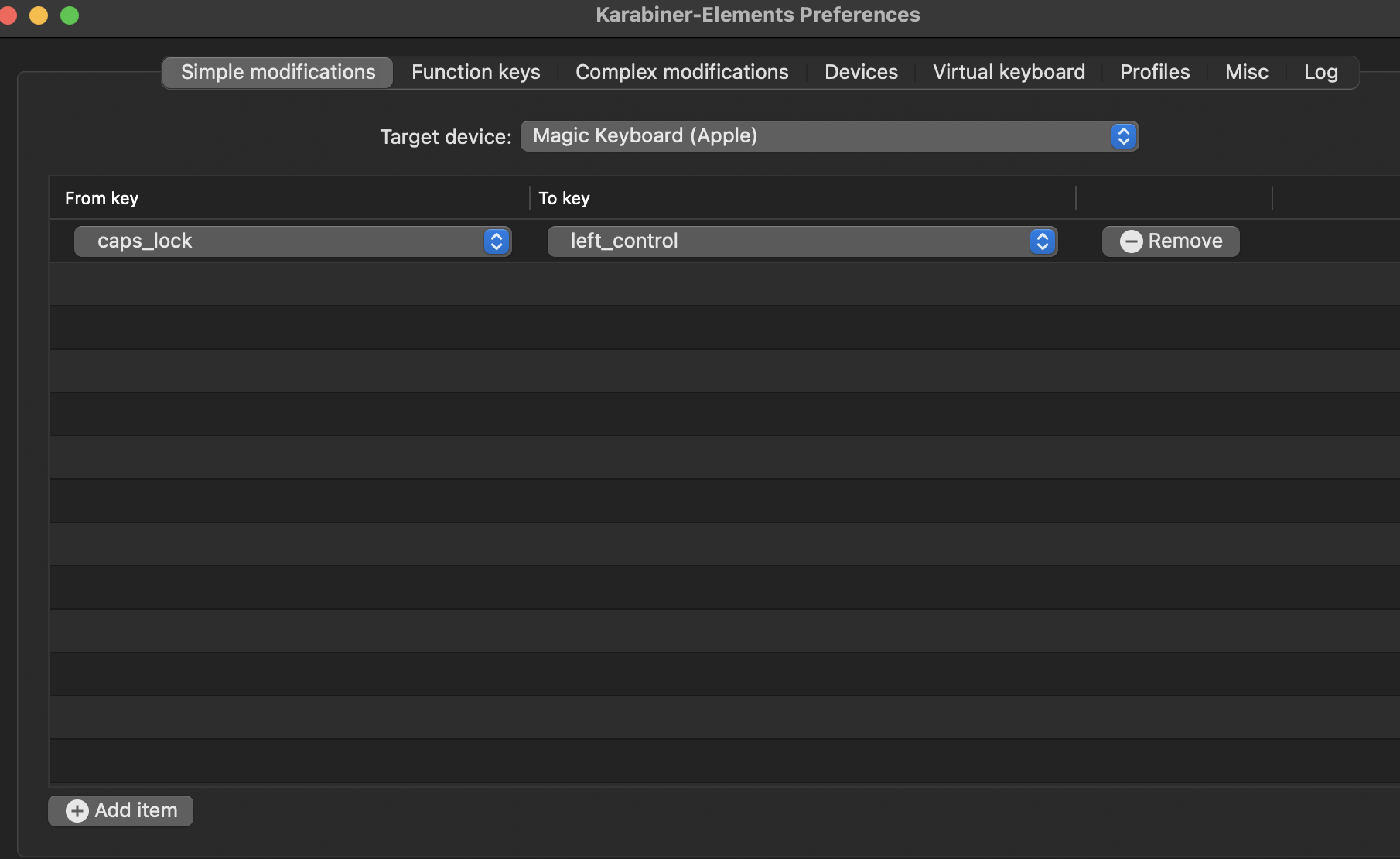
MacのキーボードがUS配列なのにJIS配列として認識されてしまうときの対処法
元がJIS配列のキーボードがついているMacbookにUSキーボードを接続して使っていると、JIS配列として認識されてしまうことがあります。たとえば、「を打ちたいのに、@マークがでてしまう。
このようなときは、大人しく再起動...ではなく、「システム環境設定」「キーボード」から変えられます。左下に「キーボードの種類を変更...」というボタンがあるので、これを押して画面に出てくる手順通り進めると、現在使用しているキーボードの配列を再認識してくれます。ここでUS配列を選択すればOKです。
まとめ
ということで今回はMacのUSキーボードを使いやすくする方法をまとめてみました。
使い始めはEnterキーが小さくて\と間違える、+や`キーの位置が違うなど慣れない点もあると思いますが、きっと慣れてくるはず。
まずは上にまとめた方法を試して、一緒に快適なUSキーボードライフを送りましょう♪
それでは〜



