【Mac作業効率化】タッチトラックパッドやマウスを使わず、キーボードだけで操作する方法まとめ ~ VS Code編【キーボードショートカット】
目次
こんにちは。
先日「キーボードだけでMacを操作する」をテーマに、Webブラウジングの効率化としてChrome編をご紹介しました。マウスやトラックパッドより遥かに早く作業ができ、人生の多大な時間を効率化できます。
今回はChromeに続いて、VS Code (Visual Studio Code)もキーボードのみで操作できるようにすることで、作業効率をupさせたいと思います。プログラミングする人なら毎日何時間も作業するエディタだと思いますので、これを効率化する効果は凄まじいはずです。
今日から是非キーボードだけでVS Codeを操作するスキルを習得していきましょう!
この記事では個人的に頻繁に使うショートカットをピックアップしてご紹介します。
前提
- Macユーザー
- 普段エディターにVS Codeを使用する
- キーボードとトラックパッドの手の移動が面倒くさい
- 効率化するのが好き
キーボードだけでMacを操作するメリット
- ホームポジションから手を動かさなくて済むので、疲れない & 操作が速い
- Macbookのキーボードを使わなくて良い
たとえば以下のようなPCスタンドでMacbookの画面を目線の高さに合わせることができます。
BoYata ノートパソコンスタンド ノートpc スタンド タブレットスタンド 教卓 スタンド 高さ/角度調整可能 姿勢改善
これに加えて、Magic Keyboardで手元で操作できれば、楽な姿勢で長時間PC操作できます。そしてキーボードのみで操作することができれば、トラックパッドを置くスペースと購入予算を節約できます。
Apple Magic Keyboard - 日本語(JIS) - シルバー
ちなみに、ショートカットキーを駆使したいならUSキーボードがおすすめです。JISキーボードより、キーボードのみの操作に適しています。(VS CodeやMacはUS発祥なのでUSキーボードを前提に設計されており、使いやすいのも当然。)
Apple Magic Keyboard - 英語(US) - シルバー
それでは早速以下に便利なキーボードショートカットをまとめていきます。
【基本】 VS Codeのキーボードショートカットを調べる方法
- 現在割り当てられているキーボードショートカットを調べる
command + K→command + S
command + KでVS Codeは2個目のキー入力を受け付けるようになります。その状態で、command + Sを押します。commandは押したまま、K、Sの順番に押せばOKです。
VS Codeは操作できることが多すぎてこのように二段階のキー受付があるんですね。
ちなみに、「Keyboard Shortcut」の頭文字で、KとSなのだと思われます。
まずは自分のよく使う操作がキー割り当てされているか、これでチェックできます。もちろん編集も可能。ダブルクリックか項目左側の「+」ボタンをクリックして、キーバインドを変更できます。
また、ショートカットを検索するのは「エディター」と使用シーンを入力することで検索できる他、「"cmd + shift + k"」といったようにダブルクォーテーションで括ることでキーバインドから検索することもできます。
「今間違って打ってしまったコマンドが何を引き起こしたのか?」ということを知りたいときにも便利ですね。
エディターのフォーカス移動に関するショートカット
- エクスプローラーにフォーカスを合わせる
command + shift + E- もう一度押すと、エディターにフォーカスを合わせる。
- 左右の分割されたエディターにフォーカスを切り替える
command + K→command + 左右矢印
ターミナルにフォーカスを合わせるには標準ではショートカットがないため自分で設定する必要があります。後述。
エクスプローラーとはディレクトリやファイルを階層表示するリストです。画面左側に出るアレ。エクスプローラー内の操作は上下矢印キーでフォーカス移動、Spaceで階層の折りたたみです。あとはcommand + Cやcommand + Vでコピペできたり、Enter (return)でファイル名が変更できたりと、Mac標準のFinder操作と似ています。
エディターのタブの移動や開閉に関するショートカット
- タブの左右移動 その1
command + shift + [: 左command + shift + ]: 右
- タブの左右移動 その2
command + option + 左右矢印
- タブを新しく開く
command + N
- タブを閉じる
command + W
左右移動その2はChromeやFirefoxなどのwebブラウザと同じなので覚えやすいですね。
左右移動は端までいくと、反対側まで戻ります。また、左右にエディターを分割していた場合、分割先まで移動することができます。
ただし、1つ1つのタブを移動して左右のエディターを移動するのは大変なので、次にご紹介する方法が便利です。
エディターの分割に関するショートカット
- 分割エディターのフォーカスを移動する
command + K→command + 左矢印: 左command + K→command + 右矢印: 右commandは押したままでOKです。
- 分割エディターの左右位置を入れ替える
command + K→左右矢印- あまり使いませんが、上と間違えやすいので注意。
- エディターを分割する
command + \
- 分割したエディターを閉じる
- タブの数が0になればよいので、
command + Wでタブをすべて閉じていきましょう。
- タブの数が0になればよいので、
エディターの文字入力に関するショートカット
ほぼvim準拠と思われます。vimはUNIX系OSのテキストエディタです。ターミナル標準のあれ。
- コード内のチャプターを移動する
command + shift + +
画面レイアウトや表示に関するショートカット
- サイドバーを開閉する
command + B
- パネルを開閉する (パネルとはターミナルを表示させているであろう画面下の枠のこと)
command + J- vimだと「J」が「↓」なので、画面下部分を表したいのだと思われる
- 表示文字サイズを拡大/縮小する
command + =: 拡大command + -: 縮小
JISキーボードの場合、=と-が同じキーなのでうまく動かないかと思います。どちらを押しているつもりでもどんどん画面が縮小されていき、戻らないことも... その場合はメニューバーから「表示 → 外観 → ズームのリセット」をしましょう。
ターミナルに関するショートカット
- ターミナルを新しく開く
control + shift + @(JISキーボードの場合。)- control + ` (US配列の場合。)
- ターミナルタブビューにフォーカス
command + shift + \(JISキーボードの場合、¥マークのキーです。)
- ターミナルを閉じる
- タブビューで
command + Backspace(delete)
- タブビューで
エディタに戻るには、上に書いた方法でcommand + shift + Eを2回押せばOKです。(1回目にエクスプローラー、2回目にエディタにフォーカスが合います。)
エディターからターミナルにフォーカスを合わせる
標準ではキーバインドされていないので、自分で設定する必要があります。
設定方法は
command + K→command + Sでキーボードショートカットを開く- 検索ボックスに「ターミナルにフォーカス」で検索
- 項目をダブルクリックして、設定したいキーを実際に入力
- もし既に何かのショートカットに割り当てられている場合は、その旨知らせてくれます。何も出なければ設定可能なので、
ターミナルの「T」が連想しやすいので、command + ctrl + Tにしてみました。
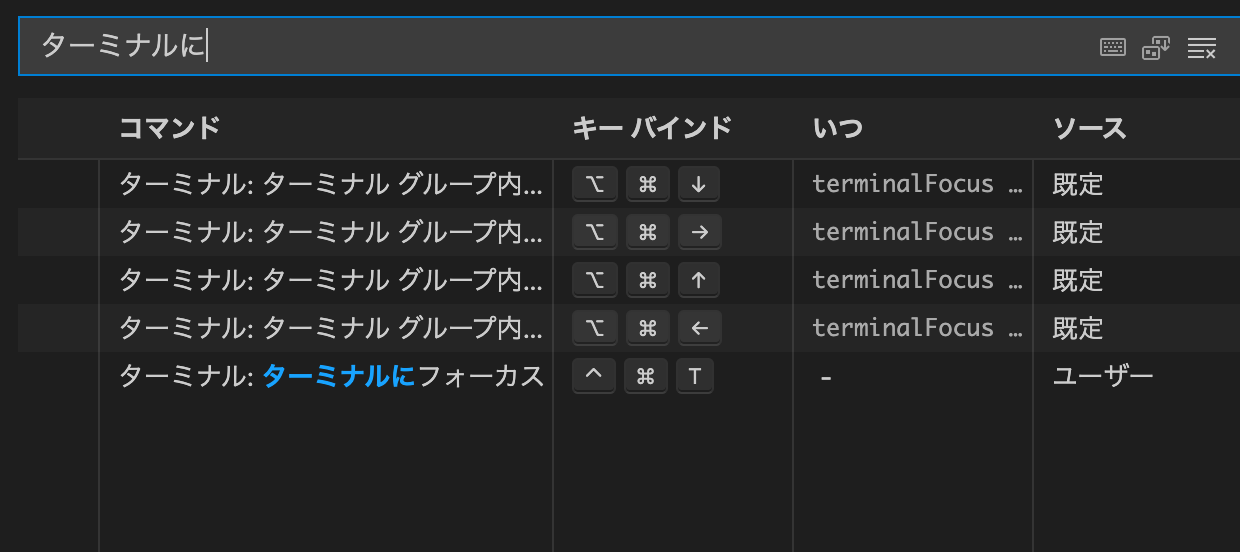
ですが、実は上で紹介したcommand + J(パネルを開く)でもフォーカスが合います。なので、普段はパネルを閉じておいて、ターミナルを使うときはcommand + Jといった使い方がスマートかもしれません。パネルを閉じると、自動でエディターの方にフォーカスが戻ります。
まとめ
ということで今回はVS Codeの操作を効率化/高速化するために様々なキーボードショートカットをご紹介しました。
特に個人的によく使うのは、以下のショートカットです。
- 開いているエディタータブの移動
command + shift + [or]
- 分割したエディター間の移動
command + K→command + 左右矢印
- エディターとエクスプローラーのフォーカス移動
command + shift + E
- ターミナルを開く、パネルを閉じる
command + J(orcontrol +` US配列キーボードのみ)
- ターミナルタブにフォーカスする
command + shift + \
文字列検索や新規作成、保存などは他のアプリケーションと共通のものが多いのでここでは割愛します。VS Code特有で特に覚えておきたいのは上記くらいかなと。
慣れるまで時間がかかりますが、この技術を身につければ人生の多大な時間が節約できるはず。トラックパッドを触る時間がぐっと減り、作業スピードが爆速になります。今日から実践して日々の生産性をUPさせましょう!
それでは〜





